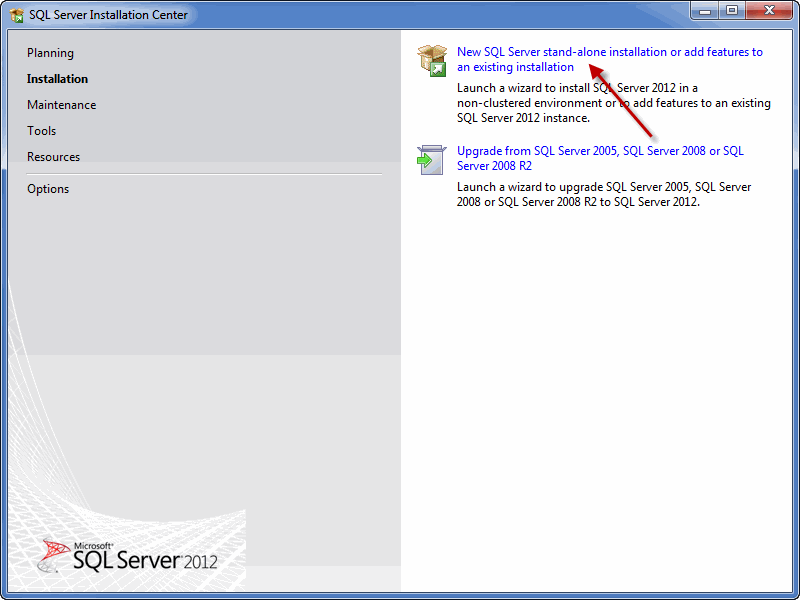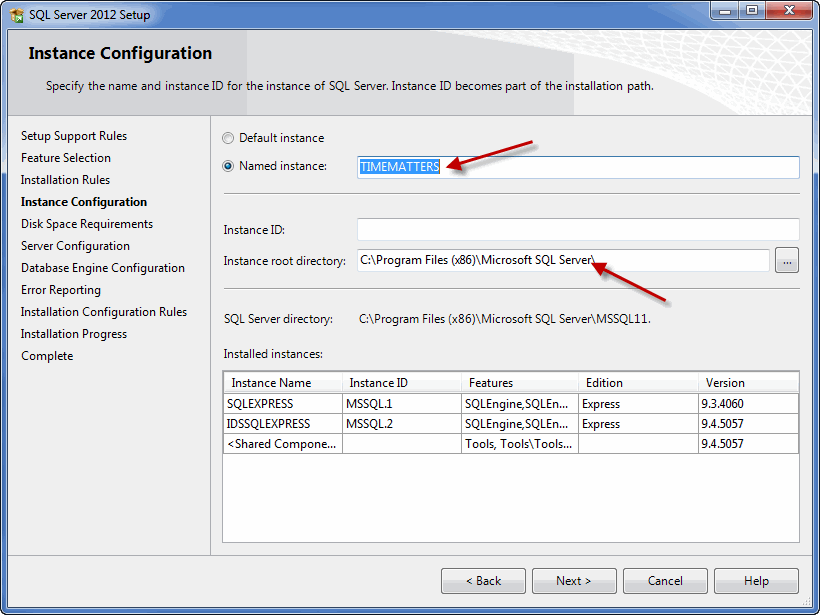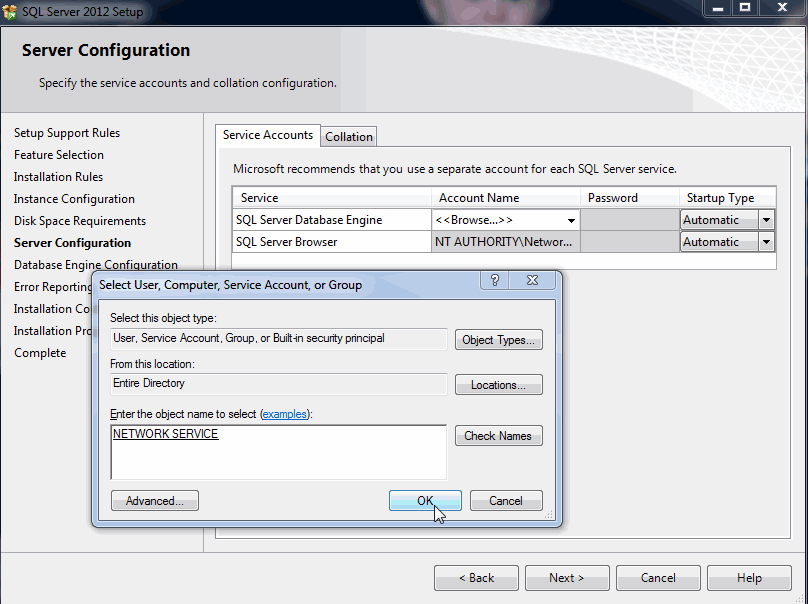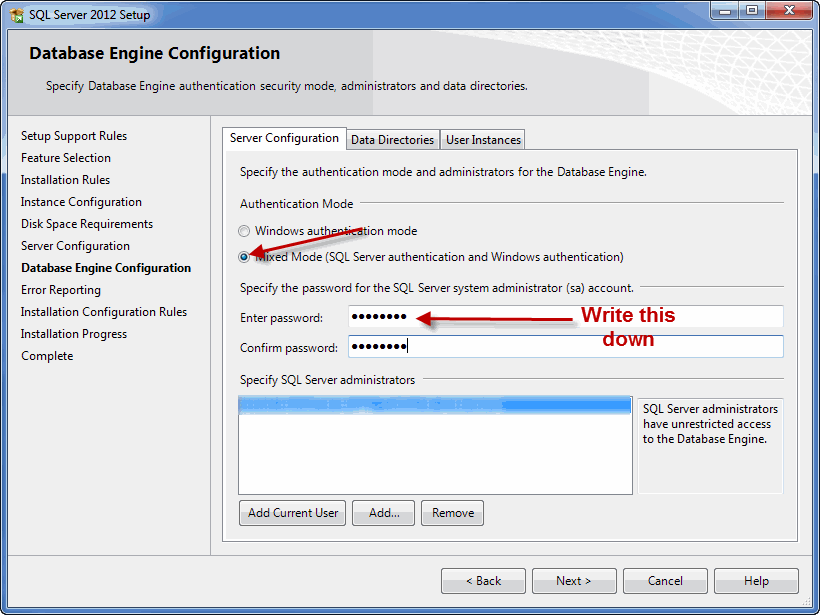This Concept includes that embedding web content portlet into Portlet.
Some time we may got requirement to include static content (which can be modified later) into portlet.
There are two ways of embedding wcms into portlet
1. Theme Level
2. Application Level (Portlet)
Here i am describing that Application Level.
just include the code into your jsp file
articleId => specificy your content article id
Some time we may got requirement to include static content (which can be modified later) into portlet.
There are two ways of embedding wcms into portlet
1. Theme Level
2. Application Level (Portlet)
Here i am describing that Application Level.
just include the code into your jsp file
<theme:defineObjects/>
<liferay-portlet:runtime portletName="56" ></liferay-portlet:runtime>
OR
<liferay-ui:journal-article articleId="" groupId="" languageId="" templateId="">
</liferay-ui:journal-article>
OR
<liferay-ui:journal-article articleId="" groupId="" languageId="" templateId="">
</liferay-ui:journal-article>
articleId => specificy your content article id